Common Errors in Microsoft Excel
While working on Excel spreadsheets you may come across various errors that might arise due to incorrect feeding of data, formulas or several other reasons. The following is the list of the most common errors in Excel spreadsheets that you may face while working on Excel spreadsheets:
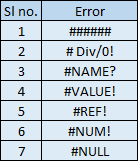
In order to troubleshoot these errors it’s important to be able to understand what they actually mean and how to resolve most common errors in Microsoft Excel. To save you time, we have listed all these errors with the reasons of their occurrence and respective fixes. Check them out below:
1. ###### Error
How to solve the ### error in Microsoft Excel?
ReasonThis error is reflected by Excel when a column is not wide enough to show all the characters of a particular cell.
SolutionIf you expand the width of the column this error will disappear. This can be done by dragging the sides of Row/ Column in which this error appears.
2. # Div/0! Error
This error is reflected when a number is divided by zero or a blank cell. In the following example, since cell B2 is divided by B4 which is zero, Excel is showing #DIV/0!.
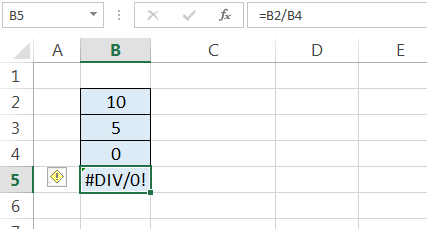 Solution
SolutionIf you update the formula so that the number is not divided by zero or a blank cell, then this error will disappear. In the above example, if we replace 0 with 2, this error will disappear.
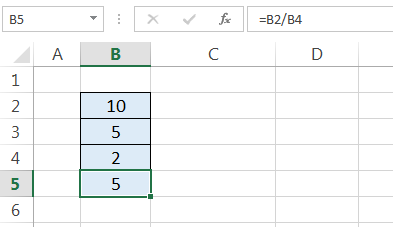
3. Name Error ( #NAME? )
This error is reflected when text in a formula is not recognized by Excel. This is caused by misspelling the function names. In the following example Excel is showing #Name? error, because text of average formula is incorrext i.e. =Averag(B2/B4) instead of =Average(B2/B4).
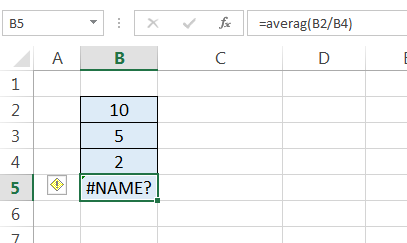 Solution
SolutionIf you enter the corrected text in the function bar, then this error will disappear.
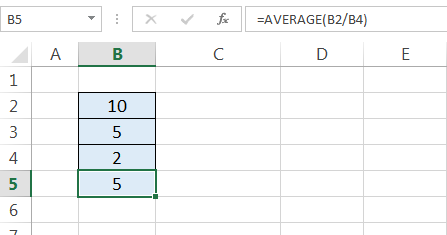
4. #Value! Error
This error is reflected when the data type of a particular cell is different from data type of other cells. In the below mentioned example, since B4 is a text value which is different from B2 and B3 which are numeric values, Excel is showing #Value! Error in column B5.
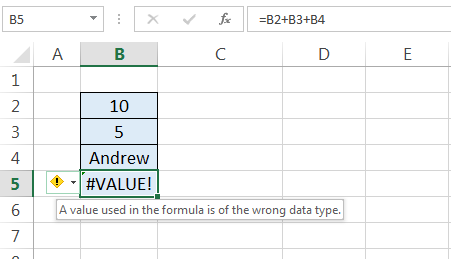 Solution
SolutionIf you correct the inputs of the formula so that they all use a common data type, then this error will disappear. In the above example, If you replace B4 with a numeric value, this error will disappear.
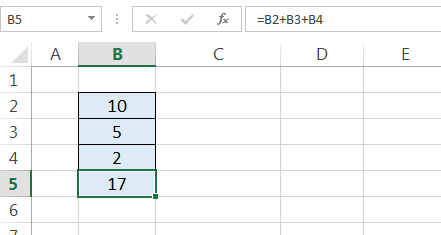
5. #REF! Error
This error is reflected when in a formula, reference to a cell is either not valid or no longer exists. In the following example, since a cell has been deleted which was earlier included in the formula, Excel is showing #REF! error.
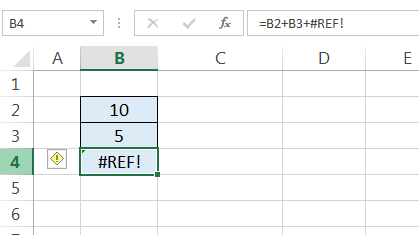 Solution
SolutionWhen you update the formula by changing the input cell, this error will disappear.
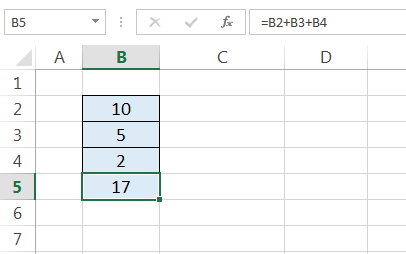
6. #NUM! Error
This error is reflected when a formula or function contains invalid numeric values or functions. In the following example, the formula is calculating square root of minus sixteen, therefore, Excel is giving #NUM! error.
 Solution
SolutionReview the formula to make the numeric values or formula valid. If requried, remove the $ or # signs, this error will disappear. In the above mentioned example, if we remove negative sign for cell B2, this error will disappear.
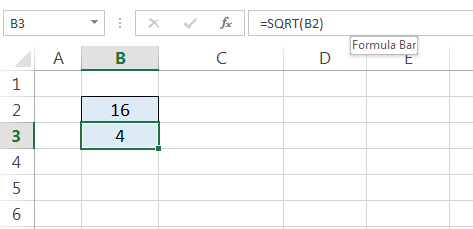
7. #NULL Error
How to solve the #NULL Error in Microsoft Excel?
ReasonThis error is reflected when two cell references are not seprated corretly. In the following example, intersection between B2:B4 and C2:C4 is not given by a comma sign (,) and therefore, Excel is showing this error.
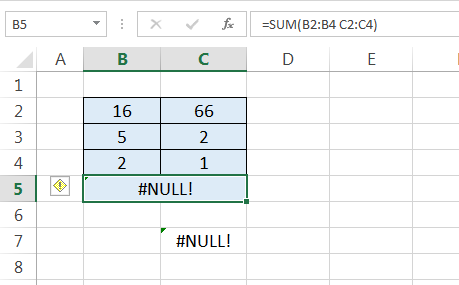 Solution
SolutionIf you rectify the formula to ensure that there is crossover between the data for the formula, the error will disappear. In the above-mentioned example, if you enter a comma between B2:B4 and C2:C4, this error will disappear.
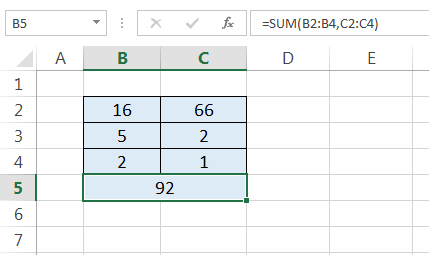







0 Comments