What is the Screenshot function in Excel?
If you’re doing tutorials, walkthroughs or need to paste a screenshot In the Excel file to show a reference to something or support for something, the same can be done by using screenshot function of Excel. This function is occasionally more helpful than using the snipping tool because that tool occasionally closes an open window.
In this post I will explain you how to use screenshot insertion function with an example.
How to insert a Screenshot in Microsoft Excel sheet?
Below mentioned are the steps to insert a screenshot an Excel file:
- Navigate the home screen and go to the Insert tab
- Click on screenshot
- From the dropdown menu, select the screenshot of the window open on your desktop
- Or click Screen Clipping from the drop down menu to select only a specific area of the screenshot to insert
Practical application of screenshot insertion function
Suppose the Accounting Staff of your organization would like to take a screenshot of the bank balance that shows up in online banking as at the end of the month. The bank statements have not been released yet by the bank so online access is available.
The Accounting staff opts to rather insert Screenshot of the balances, to do so following steps would be required to be followed:
Step 1: Navigate to home screen and go to the Insert tab, click on screenshot

Step 2: From the dropdown menu, select the screenshot of the window open on your desktop

Step 3: Or click Screen Clipping from the drop-down menu to select only a specific area of the screenshot to insert
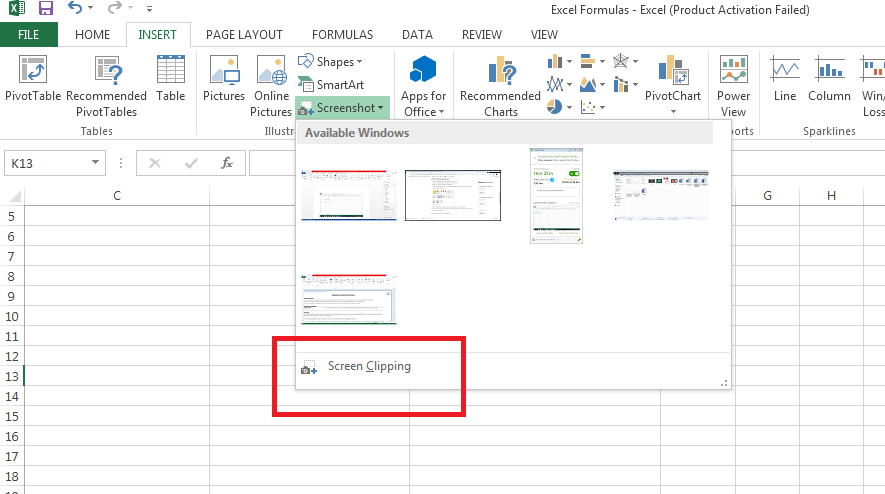
I hope that helps. Please leave a comment below with any questions or suggestions. Thank you!







0 Comments