How to Use the CORREL Formula in Excel
The CORREL formula in Excel is used to find the coefficient correlation between two data sets. This is a statistical formula that is used MS Excel.
Formula explanation:
In the syntax the arguments refer to:
- Array 1: The first set of data for analysis
- Array 2: The second set of data for analysis
Example #1:
A mathematics professor at a University has asked students to provide an honest poll of how many hours per week they each study. The mathematics professor wants to determine the correlation between study hours and the test result percentages using this data.
Solution #1:
The students provide their study hours per week in the table below and the professor indicates the success percentage below as well.
Using the correlation formula in excel it has been determined that there is a 97% correlation between the number of study hours put in and the test result percentages.
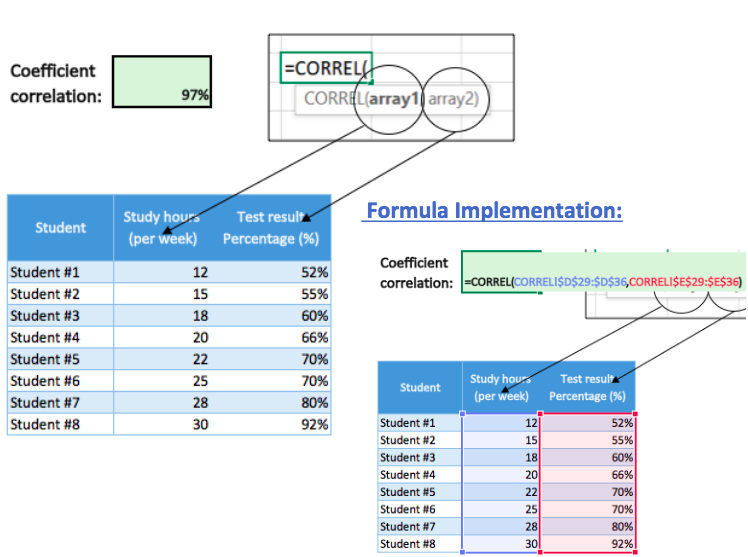
In our formula,
array1 is the set of study hours.
array2 is the set of test result percentages.
Example #2:
The manager of an antique shop has rare inventory on hand for items dating back to 1920. The manager wants to analyze the demand over time for the antiques.
The manager wants to understand the correlation of time (years) to the demand for the antiques using the data in the below table.
Solution:
Using the correlation formula in excel, we calculate there to be a 72% correlation between the increase in time and the increase in demand for the antiques.
This is an indication that the antiques are continuing to grow in demand as time passes by.
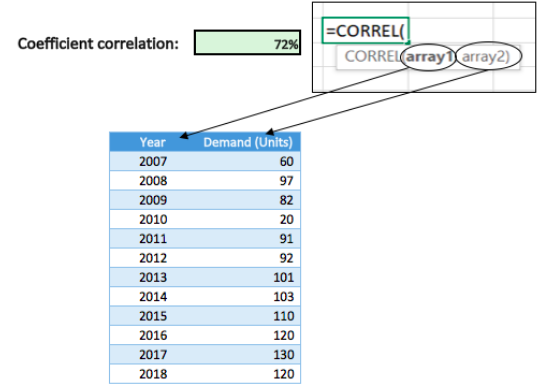
Formula Implementation:
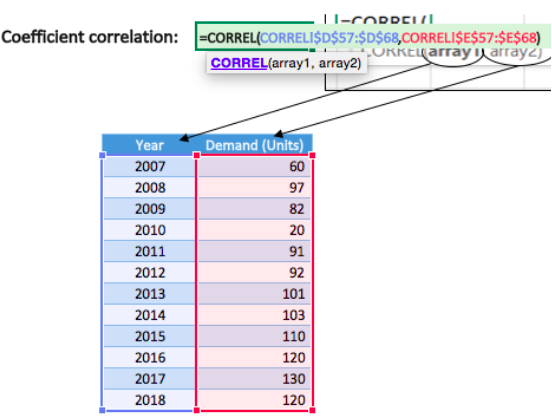
In our formula,
array1 is the set of years.
array2 is the set of demand in units.
This is just another example of how the correlation coefficient can help draw parallels between two array tables that contain statistics and it comes in handy if you want to represent that correlation into a specific percentage.
I hope that helps. Please leave a comment below with any questions or suggestions. For more in-depth Excel training, checkout our Ultimate Excel Training Course here. Thank you!







0 Comments